| This page describes how to make VLC the default media player. | Other 'how to' pages |
Top 10 Alternatives to VLC Media Player. VLC Media Player, developed by VideoLAN, is a free and open-source cross-platform multimedia player and framework that supports to play most multimedia files and streaming videos, and you can free download VLC player for Windows/Mac easily. Download Official VLC Media Player. VLC Download for Windows, Mac, Android, iOS and Linux for Free. VLC is open source media player program.
- 1Windows
- 3Linux
- 3.1Fedora
- 3.1.1GNOME
- 3.1Fedora
Windows
VLC media player (previously the VideoLAN Client and commonly known as simply VLC) is a free and open-source, portable, cross-platform media player software, and streaming media server developed by the VideoLAN project. Go to the video you want to download. In a web browser, go to. Jan 18, 2021 VLC Media Player (initially VideoLAN Client) is capable of rendering the most popular media file formats, plus Blu-Rays, DVDs, VCDs and streaming protocols. VLC for Android offers the same advantages as the desktop version and comes with a range of useful features.
- See also: How to associate media files with VLC.
XP
The simplest way to set VLC as the default media player for Windows is during installation of VLC. During set-up, VLC will ask you if you want to associate certain media file types (such as .mp3, .flv, .wav) with VLC; for each 'association' chosen opening that file type will launch it in VLC. By default, all are selected, though you might (or might not) want to un-check file types you'd like to open with another programme.
If you've missed this chance at making it the default media player during set-up, perhaps the easiest way is to un-install it and then install it again.
A word of caution regarding re-installation—be sure to un-check the box that deletes your preferences and cache, or all your customisations will be gone!
Vista, 7, 8
Open VLC player, click on Tools in the menu, and from there select Preferences.
Click on the Interface button on the left panel and then click on Set up associations... (it's close to the bottom).

Select types of files from the list that appears. Check any file types for which you want VLC to be the default player, or just check the select all option.
Mac
Right-click on the type of file you want to always open with VLC. Click 'Get Info'. In the 'Open With' section, select VLC from the drop-down menu. To apply this change to all files of this type, click the 'Change All' button.

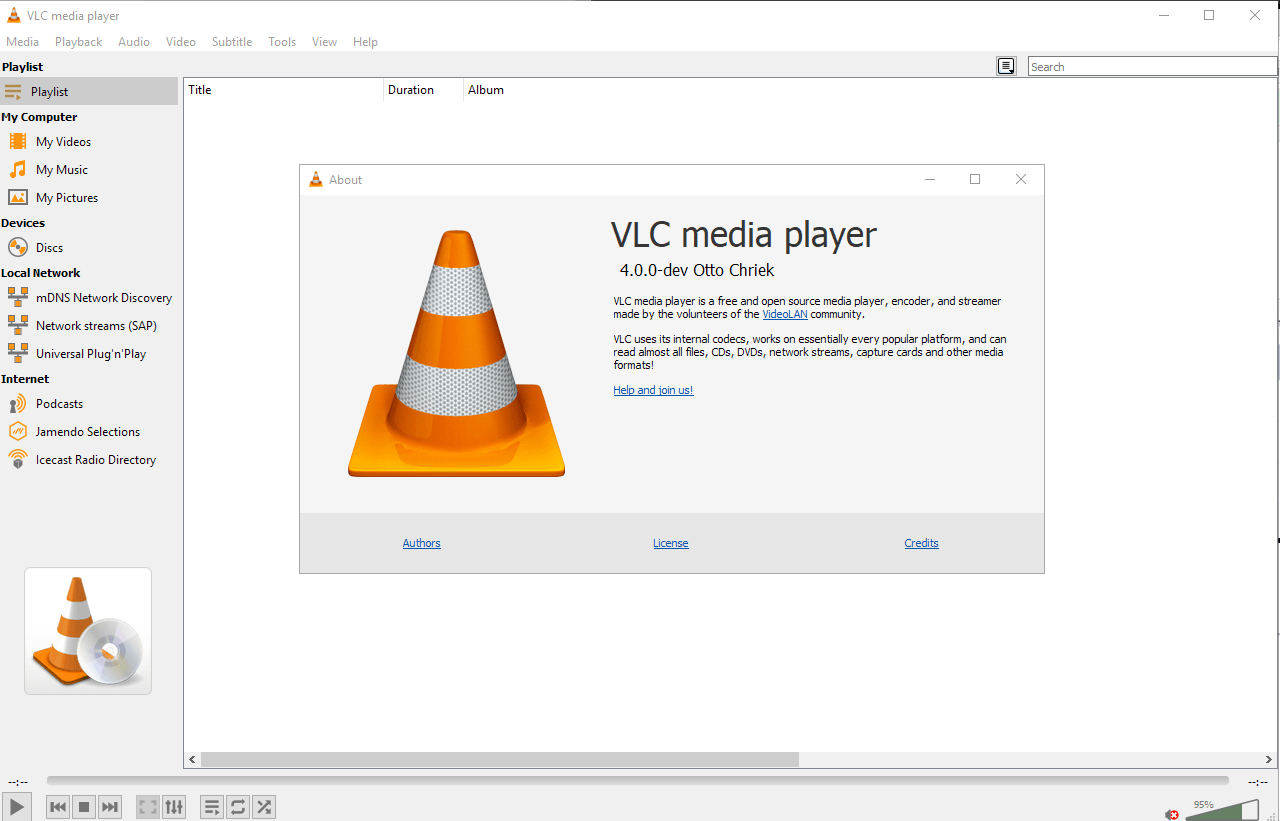
For optical media, like CDs or DVDs, go to Apple -> System Preferences and choose 'CDs/DVDs' in the Hardware section. Choose 'Other Application' from the respective popup menu button. The list is alphabetical, so VLC should be near the bottom of the list.
Linux
Fedora
GNOME
Gnome uses two lists (located at /usr/share/applications/) – mimeinfo.cache and defaults.list – to register applications to file types.
You can either edit these manually or use the tools that GNOME has for this.
Instructions on how to do it in GNOME
Changing the default application for videos using menus (the easy way):
Using Nautilus 2.30.1, from the top menu bar choose 'Places', then Home Folder -> Edit menu -> Preferences -> choose Media tab -> and in the drop-down list next to 'DVD Video' choose 'Open VLC media player'.
Voilà.
Alternatively, try: System -> Preferences -> Personal -> Preferred Applications -> Multimedia -> Custom -> Type this: vlc %U
(P.S.: this alternative hasn't been tested yet).
Changing the default application for videos using menus (the not-so-easy way):
|
|
|
Changing the default application for videos manually (the hard way):
In Fedora 10 the path /usr/share/applications/ will take you to these 2 files that configure what application opens a type of file.
defaults.list
mimeinfo.cache
P.S.: Both files will point to a Desktop Entry file ([name of the file].desktop) that is inside the applications folder, and the 2 important things inside that file are the configurations for what MIME Types the application can handle, and how to launch the application.
A Desktop Entry file is a data file that provides information about an item in a menu.The desktop entry specification describes desktop entries as files describing information about an application such as the name, MIME Types it handles, icon, and description. These files are used for application launchers and for creating menus of applications that can be launched.
If you don't have the VLC Desktop Entry file, or it disappears for some reason you will have to make one. Look here for some pointers.
You only need to modify mimeinfo.cache, I hope. It works for me. If it doesn't work for you, please edit this!
So what you have to do is:
- Open mimeinfo.cache as root.
- Search for the MIME Types for video.
- Change all of them to use VLC.
For example:
Registry of MIME Type (video/quicktime) in mimeinfo.cache to use VLC.
video/quicktime=livna-vlc.desktop;totem.desktop;miro.desktop;
The format is:
[MIME Type]=[Name of the Desktop Entry file]
Note: You can put more than one Desktop Entry, but they need to be separated by a semi-colon (;), see the example above.
Those extra entries will appear as options when you right-click on the video file and go to the Open With submenu.
Tip: Nautilus don't show the real names of the Desktop Entry files. Either drag and drop it on gedit so you see the name on the tab, or use ls to list the files on the command line.
References
- Registering Applications for MIME Types (Editing defaults.list and mimeinfo.cache)
KDE
[TODO]
Devices and Mac OS X version
VLC media player requires Mac OS X 10.7.5 or later. It runs on any Mac with a 64-bit Intel processor or an Apple Silicon chip. Previous devices are supported by older releases.
Note that the first generation of Intel-based Macs equipped with Core Solo or Core Duo processors is no longer supported. Please use version 2.0.10 linked below.
Vlc Media Player Mac Os
If you need help in finding the correct package matching your Mac's processor architecture, please see this official support document by Apple.
Web browser plugin for Mac OS X
Support for NPAPI plugins was removed from all modern web browsers, so VLC's plugin is no longer maintained. The last version is 3.0.4 and can be found here. It will not receive any further updates.
Older versions of Mac OS X and VLC media player
We provide older releases for users who wish to deploy our software on legacy releases of Mac OS X. You can find recommendations for the respective operating system version below. Note that support ended for all releases listed below and hence they won't receive any further updates.
Mac OS X 10.6 Snow Leopard
Use VLC 2.2.8. Get it here.
Mac OS X 10.5 Leopard
Use VLC 2.0.10. Get it for PowerPC or 32bit Intel.
Mac OS X 10.4 Tiger
Mac OS X 10.4.7 or later is required
Use VLC 0.9.10. Get it for PowerPC or Intel.
Mac OS X 10.3 Panther
QuickTime 6.5.2 or later is required
Use VLC 0.8.6i. Get it for PowerPC.
Mac OS X 10.2 Jaguar
Use VLC 0.8.4a. Get it for PowerPC.
Mac OS X 10.0 Cheetah and 10.1 Puma
Vlc Player Download Mac
Use VLC 0.7.0. Get it for PowerPC.




