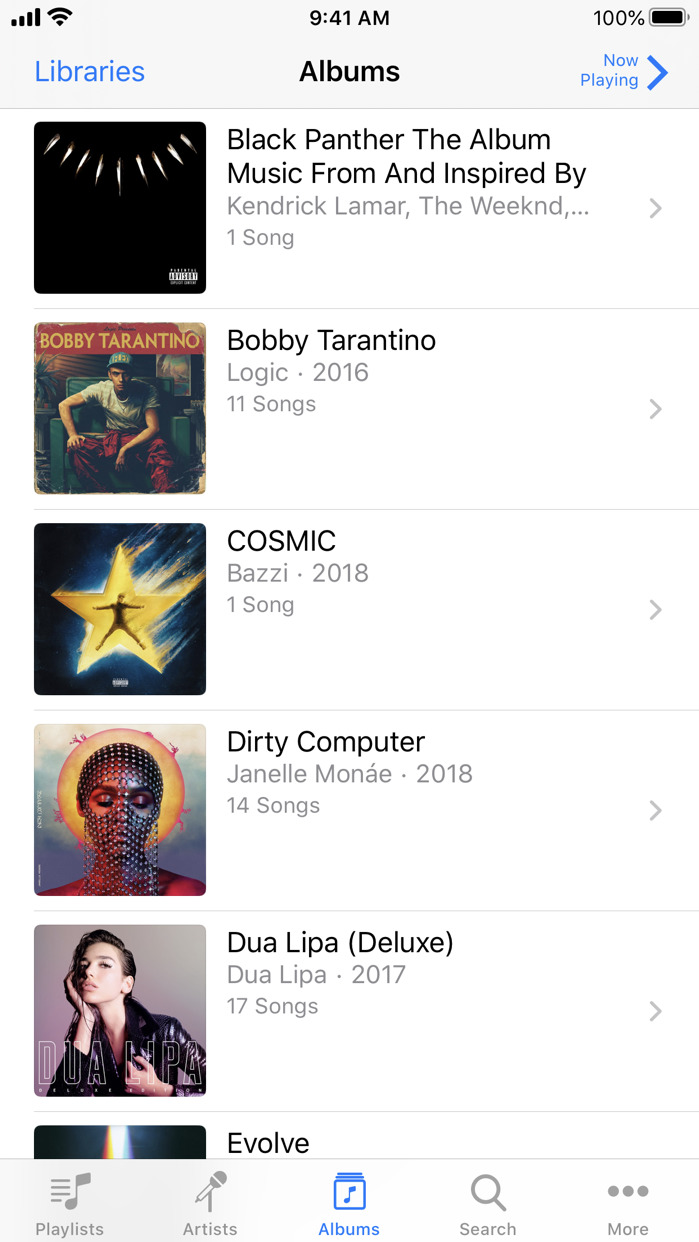
ITunes is gone from macOS Catalina and Apple is moving further into the realm of subscription streaming services. But if you like to own your music and videos — rather than simply stream them — you can still sync that media to your iPhone, iPad, or iPod touch using Finder in macOS Catalina. The good news is macOS Catalina should roll your entire iTunes library into the Music app. There you should be able to see any music you've purchased on iTunes, tracks you've ripped from CDs, MP3s you've imported into your library from outside sources, and any other files (like recordings) that you've had in your library. The iTunes Remote app update follows the release of macOS Catalina 10.15.2 earlier this week, which also brought back support for controlling media playback remotely through an iPhone or iPad. Apple has released a new version of its iTunes Remote app for iOS, featuring Dark Mode and enhanced support for the new Music and TV apps included with macOS Catalina. Following new iOS update.
I played around a bit. The Remote app is able to connect to Music. If I add something to the Music library it shows up in the Remote App. It also has some bugginess in that the All Music folder shows up four times, each with differing numbers of songs (9,575; 1; 0; 9,576). Given 9,575+1+0=9,576 it could be something wrong with the iMac library.
When you authorize your Mac or PC, you give it permission to access your music, movies, and other content.
- You can authorize up to 5 computers, which means that you can play your content on 5 different computers.
- You can't authorize a computer from another computer or from your iPhone, iPad, or iPod touch.

Before you sell or give away your computer or send it in for service, deauthorize your computer to remove its access to protected purchases. For other devices, learn how to see where you’re signed in or remove devices.
Store availability and features might vary by country or region.
How to authorize a Mac or PC
Before you authorize a Mac, update it to the latest version of macOS. On a PC, update to the latest version of iTunes for Windows.
- On a Mac, open the Music app, Apple TV app, or Apple Books app. On a PC, open iTunes for Windows.
- Sign in with your Apple ID.
- In the menu bar on your Mac or PC, choose Account > Authorizations > Authorize This Computer.
If you're asked to authorize your computer again, it won't use a new authorization. Apple ID uses the same authorization for the same computer.
See your authorized computers
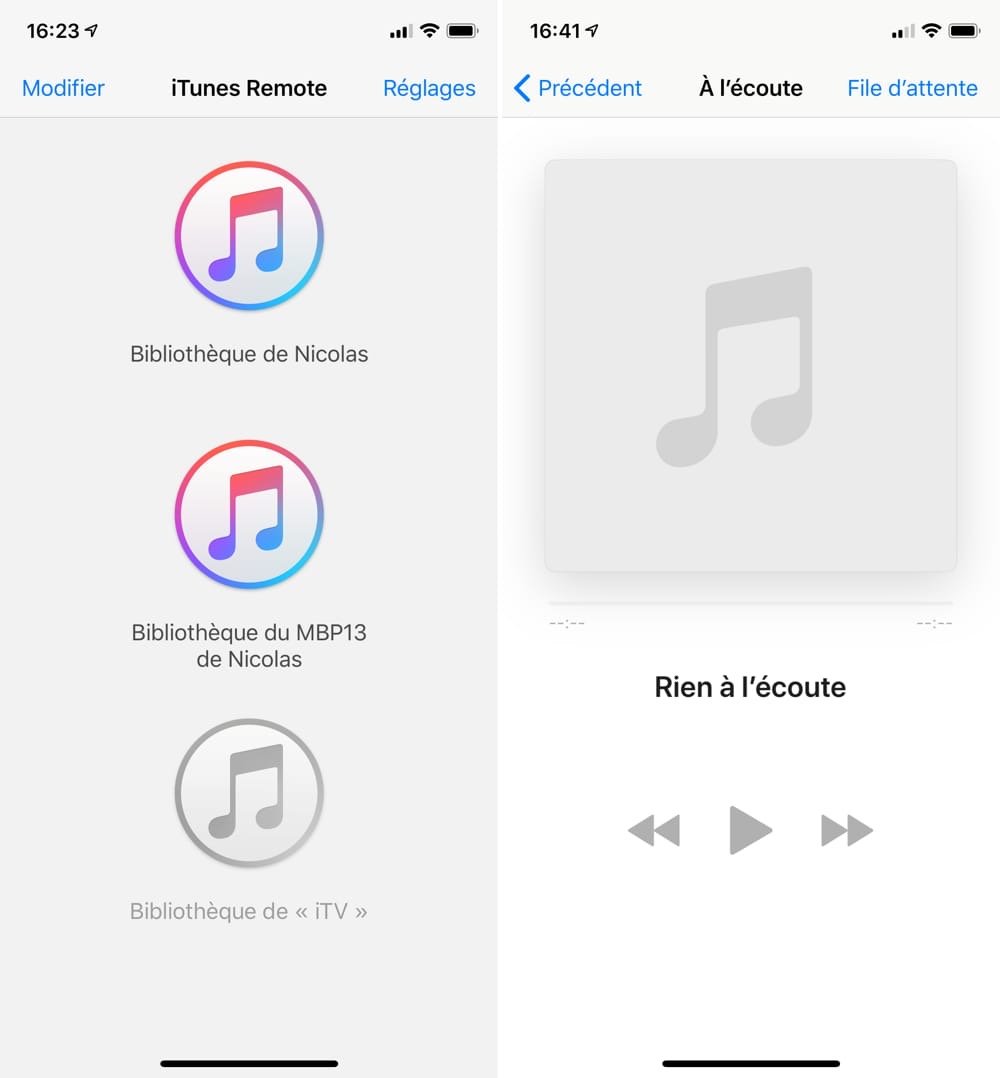
To automatically sign in to your Account Information page from your computer, click here. Or follow these steps:

- On a Mac, open the Music app, Apple TV app, or Apple Books app. On a PC, open iTunes for Windows.
- Sign in with your Apple ID.
- In the menu bar on your Mac or PC, choose Account > View My Account.
- Sign in with your Apple ID.
- On the Account Information page, scroll to the Apple ID Summary section. You'll see the number of computers that you've authorized with your Apple ID. You can’t see the names of those computers. If you haven't authorized 2 or more computers, you won't see this section.
If the number of authorized computers listed is more than what you expect, you might not have deauthorized the computers that you no longer use, gave away, or sold. You need to deauthorize all of your computers and then authorize each one that you still use.
Deauthorize a computer
Itunes Remote Pc
- On a Mac, open the Music app, Apple TV app, or Apple Books app. On a PC, open iTunes for Windows.
- From the menu bar at the top of your computer screen, choose Account > Authorizations > Deauthorize This Computer.
- Sign in with your Apple ID.
- Choose Deauthorize.
If you run out of authorizations, deauthorize all
If one of your 5 authorizations is on a computer that you don't use anymore, deauthorize it. If you sold or gave away a computer that's used one of your 5 authorizations, you need to choose Deauthorize All on the Account Information page. Then authorize each computer that you still use.
About authorizing other Apple devices
You don’t need to authorize your iPhone, iPad, iPod touch, or other Apple device. These devices don’t use your available authorizations. Learn how to check your Apple ID device list to see where you're signed in and how to remove a device.
Get help
- Learn what to do if your computer keeps asking you to authorize when you try to play your content.
- You can deauthorize all computers once per year.
- If you don't see Account in the menu bar at the top of your computer screen or the top of the Music app or iTunes window, check your Restrictions. You might have access to the iTunes Store turned off.
Store availability and features might vary by country or region.
This guide will take you step by step through the process of getting iTunes to work on a Mac running macOS Catalina (10.15).
Itunes Remote Catalina Not Working
While plenty of people are glad iTunes is gone, that doesn’t mean everyone is happy about it. Using the free and open source app Retroactive, getting iTunes back on your Mac is a breeze. Note: this amazing app also allows you to install Aperture and iPhoto in macOS Catalina.
No Itunes On Catalina
- Head over to the Retroactive home page and click the large Click to download the Retroactive app link.
- After you’ve opened and extracted the contents of the .zip file, instead of double-clicking the app to run it, right-click (or ctrl + click) it.
- Select Open from the context menu.
- In all likelihood, an error message will appear. Don’t fret, just click OK
- Right-click the app again and select Open
- This time the error message should include an Open button – click it.
- Select iTunes – you can re-run the app and install Aperture or iPhoto later if you’d like.
- Choose the version of iTunes you’d like to install and then click Continue
- Before the installation can start you’ll need to authenticate, so click the Authenticate button.
- Enter the same username and password you use to sign into your Mac and click OK
- Now you may want to go grab yourself a cup of tea or coffee – this is probably going to take a while.
- Before the installation can finish you’ll need to authenticate yet again.
- Finally! Click the Launch iTunes button.
- Ta-da! Now you have iTunes up and running on your Mac again :)
- Going forward you can launch iTunes from your Applications folder the same way you used to.

Itunes Remote App Catalina




