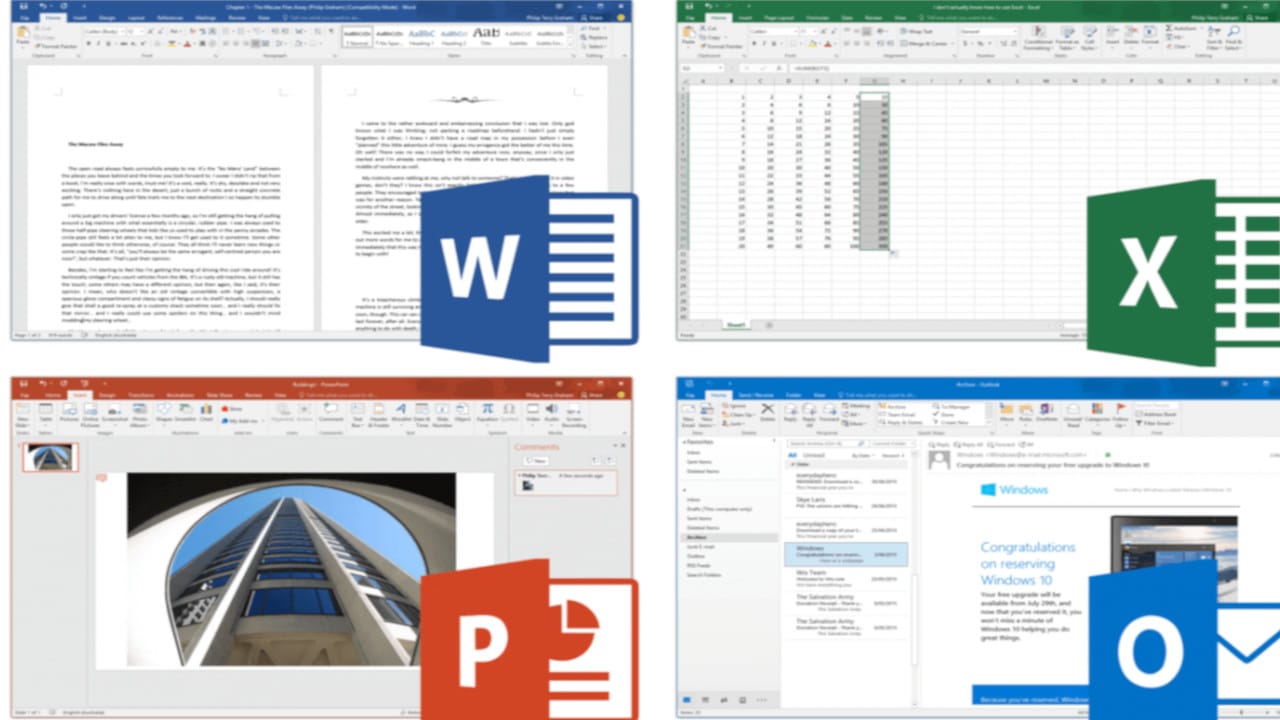Want to make a professional diagram or flowchart in Office 365? You’ll want to check out the paid app Visio.
Sure, Paint 3D is free from Microsoft. This 3D modeling tool is far more advanced than Paint for making art. And doesn’t Word have shapes and arrows?
Enjoy all the features of Visio Plan 1, plus additional integrations with Microsoft 365. Collaborate on diagrams with your choice of the web version of Visio or the always up-to-date Visio desktop app. Includes 2 GB of OneDrive for Business cloud storage.
- Please note that Teams is available through a Microsoft 365 subscription, which is a separate license from the Visio Plan 1 or Visio Plan 2 subscription. Please visit the Visio website for more details on each plan, as well as options to try Visio Plan 1 or Visio Plan 2 for free.
- Overview of Office 365 Visio pricing plans. For Office 365 users, there are two Visio Plans designed for different levels of use: Visio Plan 1: For users who want to create and edit simple diagrams. Visio Plan 2: For users who need diagrams that meet industry standards. I’m oversimplifying the distinction, but it’s a good starting point for.
- Alternately, you can purchase Visio Pro for Office 365 to work with Office 2016(Click-to-Run). After that, you can download and install Visio by referring to the Download and install Visio Pro for Office 365 section in Install Visio. Yes, it also applies to Project.
Let’s be honest—you’re putting a low ceiling on the quality of your diagrams and setting yourself up for frustration with these tools. Paint 3D and Word are great for basic visuals, but they’re not really meant for sophisticated diagram creation.
That’s what Visio is built for: things like mapping out seating arrangements, diagramming IT systems, or creating visuals that need to meet industry standards. In short, Visio makes it easy to convey complex flows visually.
What is Visio?
Visio is a diagramming and process-mapping application that integrates with other Office apps. Whichever Visio Plan you buy, you can quickly create industry-grade flowcharts, timelines, and SDL diagrams.
The modern UI will be familiar to anyone who has worked with Word or Publisher—the only difference is that the toolkit and options are specifically tailored to diagramming. And it’s super simple. Visio projects combine just three types of objects.
Shapes represent topics, components, and other relevant entities. If you’re building an organizational chart, for example, these can be simple rectangles that stand in for teams. But you can choose from a huge library of shapes for different use cases.
Connectors represent relationships between the shapes. In Visio, you can use straight, right angle, and curved connectors to join shapes together clearly at each node.
Text allows you to label shapes and relationships and add details and notes to your diagrams.
Full disclosure: I created this diagram in no more than five minutes. Visio works great for quickly getting your ideas onto paper. Org charts are just one example.
But in my experience, the real reason most people use Visio is to help make sense of much larger, more intricate concepts. To help you get started, Microsoft offers a wide range of templates for business and IT use cases.
Let’s dive a little deeper into why you might want to use it.
Here are the major benefits of Visio
- The UI is simple and intuitive. All the headaches you remember from trying to diagram in other apps have been solved for. You don’t need a graphic design background to distill complex information into neat, clear models.
- The templates and shapes are versatile and easy to customize.
- They’re also easy to resize, whether you’re fitting a diagram to a PDF or developing a larger floor plan.
- It’s collaborative. Users can edit Visio projects online simultaneously and share files with clients and external stakeholders through OneDrive.
- Visio is fully integrated with your Office 365 apps, like SharePoint and Teams. You can also import information from Excel to better visualize your data.
Is Visio included with Office 365?
Microsoft Visio Online is included with Office 365 for viewing and sharing capabilities. But it doesn’t include create/edit rights. So even though the tool is part of the Office 365 family, you’ll have to buy Visio to create original diagrams.
Like many Microsoft products, you can buy a subscription, which you’ll have to renew—or you can make a one-time purchase, which means that a version of Visio is yours forever, but it comes with some significant limitations.
The subscription-based Visio Plans work best for Office 365 users. Like your other Office 365 apps, Visio through these plans will always be up-to-date and the integrated features will continue to work seamlessly as Office 365 evolves.
Note: Visio natively integrates with MS apps like Teams and SharePoint, but only if your Office 365 subscription includes those apps. Here’s a breakdown of Office 365 pricing that tells you which apps are included with each edition.
Overview of Office 365 Visio pricing plans
For Office 365 users, there are two Visio Plans designed for different levels of use:
- Visio Plan 1: For users who want to create and edit simple diagrams.
- Visio Plan 2: For users who need diagrams that meet industry standards.
I’m oversimplifying the distinction, but it’s a good starting point for comparing plans. Both enable you to make professional diagrams, but Visio Plan 2 comes with a content ecology pre-stocked with shapes that meet industry standards like BPMN 2.0, UML 2.5, and IEEE.
Microsoft isn’t giving away that content for free, so Visio Plan 2 is considerably more expensive than its counterpart. Looking at the two offers side by side, it’s easy to see which plan might meet your needs and budget.
If you need the advanced features, Plan 2 is the obvious choice. If you’re not worried about diagramming to industry standards beyond SDL, then Plan 1 probably has everything you need.
Tip: Because Visio Plan 1 is geared toward cloud-based collaboration, it works best for teams that use Office 365 Business Essentials.
Other ways to get Visio
Not sure about the subscription-based version of Visio? You have two options, each the licensed version of the above:
- Visio Standard 2019: For users who want to create and edit simple diagrams. Cost: $280
- Visio Professional 2019: For users who need diagrams that meet industry standards. Cost: $530
These are one-time purchases that include desktop versions of the Visio app.
Visio Standard 2019 comes with dozens of templates, thousands of shapes, and the ability to translate these into clear diagrams and narratives. Though it’s the basic offering, you get AutoCad support and data-driven diagramming—great for automatically generating charts from Azure AD, Exchange, and Excel.
Visio Professional 2019 comes with an expanded set of offerings designed for businesses who need more from their diagrams. This includes a massive shape library, which supports industry standards and additional collaborative features, like simultaneous team editing and real-time presence indicators.
Try before you buy
If you’re still on the fence about which features you’ll need, we suggest trying them for free. On the Visio options product page, you find links near the bottom to “Try for free” either version of Visio:
Then you’ll be asked to register with Microsoft (one trial per Microsoft Account) to get free access to Visio for 30 days. That includes the ability to share your trial license with other users, so you can test-drive the collaborative functions with your team.
Don’t have Office 365? There’s a free trial for that, too.
One last thing to remember, as with any Microsoft free trial: you’ll be billed automatically once your 30 days is up unless you switch off automatic billing in your settings.
Office 365 co-existence with volume licensed products is something which has been a bone of contention for many Office 365 users. Traditionally, an enterprise, we have installed Office 2016 ProPlus using a Windows Installer package. The license for this would have come from your Enterprise Agreement (EA) and would typically be licensed using a KMS […]
Office 365 co-existence with volume licensed products is something which has been a bone of contention for many Office 365 users. Traditionally, an enterprise, we have installed Office 2016 ProPlus using a Windows Installer package. The license for this would have come from your Enterprise Agreement (EA) and would typically be licensed using a KMS host. When you move to Office 365, this model changes. These changes can have a major impact on Project and Visio applications for some customers.
To read out what the changes are and how we can work with them, read on below the fold.

The recommended model for Office application deployment with Office 365 uses a technology called Click to Run. Click to Run is ideally suited to Office 365 and it’s rapid cadence approach. Instead of a traditional Windows Installer package, Click to Run uses application virtualisation to host the Office applications within a virtual package. The licensing for this works with your purchased Office 365 services. Users with Office 365 Business Premium, E3 or E5 CALs get the rights to Office applications on the desktop. The licenses are activated by users signing in to Office 365 applications with their Office 365 account.
When you purchase Office 365 Business Premium, E3 or E5, this gives you access to Office ProPlus. It does not give you access to Visio or Project applications. For many organisations, they will continue with the licenses they already own under their EA for this pair. Being totally honest, the pricing for Visio and Project seem pretty steep. When you install Office 2016 applications using the Office 365 ProPlus Click to Run installer and then try to install Visio or Project, you will receive the following error message.
For a change, the error message is quite clear. You cannot combine installation technologies. You cannot have Office 365 ProPlus via Click to Run and Visio or Project via Windows Installer installed side-by-side. When Office 365 ProPlus and Click to Run first appeared, there was not a workaround for this. The solution, sadly, was to continue to install Office 2016 using the Windows Installer application. At some point, this has changed. Based on the release history of the Office Deployment Tool, it seems that this change came about in April.
It is now possible to install Visio and Project 2016 applications using Click to Run whilst still using on-premises traditional licensing. Amazing. The reason this is amazing is because Office 365 ProPlus offers up a number of updates channels to its users. When using the Current Channel, your users will be able to get monthly updates to office and get the newest and best features available. For productivity, new features and tools are always valuable. When compared to Office 2016 with Windows Installer, yes, there are frequent updates but these are purely focused on security and performance, not feature.
Click to Run Installation Scenarios
How you chose to actually do this may vary depending on who you want to get Visio and Project in your organisation. It may also depend on how you are distributing Office currently. Please don’t copy what I show you below verbatim. I will present you with a couple of different options to help cater for most scenarios.
Get the Office Deployment Tool
The first requirement for all of these scenarios is the Office Deployment Tool (ODT). No matter which scenario you want to invoke, you need this. Go ahead and download the latest version from https://www.microsoft.com/en-us/download/details.aspx?id=49117. If you have an existing copy of the tool, I would suggest downloading it again. The April release of the tool, version 16.0.6831.5775 adds the support for Visio and Project Click to Run installations. Without it, your installations will fail.
Note on Access and Publisher
I don’t know about you, but I dislike Access and Publisher. Access databases, as an IT administrator are things we do not want to find anywhere. An Access database means that people in the company have been storing data in a structured database without IT. Shadow IT as some like to call it. Access databases have so many flaws and that’s not even thinking about protection and security. Publisher is a poor mans desktop publishing suite. Most users will use PowerPoint for any posters or publishing needs they have. For marketing or people serious about document publication, they will have a bigger, better third-party package at their disposal.
To this end, I like to disable Access and Publisher in my installation. You will see in all of my examples, two lines which exclude Publisher and Access. Feel free to delete these lines for your use if you want to keep them available.
Install Office Pro Plus, Visio and Project
If you have a new client with no Office software installed currently and you want it all, this is the option for you. Start by creating a configuration XML file as follows.
Install Visio
If you already have Office 365 ProPlus installed and you want to add Visio to an existing installation, this is the option for you. Create a configuration XML file as follows.
Install Project
If you already have Office 365 ProPlus instaled and you want to add just Project, this is your option. Create an XML configuration as shown below.
Download the Packages
How To Install Visio 365
Once you have created your XML configuration file, you need to download the packages that relate to that configuration file. This is really easy using ODT. From an administrative command prompt, type the following command:
After entering the command, you will not see any progress right away. If you look in the directory where you have the ODT tool, you will see a directory created called Office with a sub-directory called Data. Inside the Data directory, you will see all of the .cab and .dat files being downloaded for Office 365 ProPlus, Visio and Project. In my test, I created a single .xml file for all three products. The Data directory totalled 1.86GB in size.
Install the Packages
Once you have the package sources downloaded for offline use, it is time to do the installation. The installation is just as simple as the download previously. Simply enter the following command:
Microsoft Visio Online
Install times using Click to Run are very impressive. In less than ten minutes on a machine with a fairly run of the the mill i5 processor and SSD I had Office, Visio and Project all installed.
Verify the Products are Licensed
Once you have all of the products installed, you should verify that they have been licensed successfully. Here are some screenshots to show the Account page from Outlook, Visio for comparison. As you can see from the images below, all of the products are reporting as successfully licensed with Outlook getting its license from my Office 365 E3 CAL and and Visio being licensed locally. I have obfuscated the email address from the Outlook screenshot.
This first screenshot is that taken from Outlook.
Visio 365 Cost
This second screenshot is that taken from Visio.