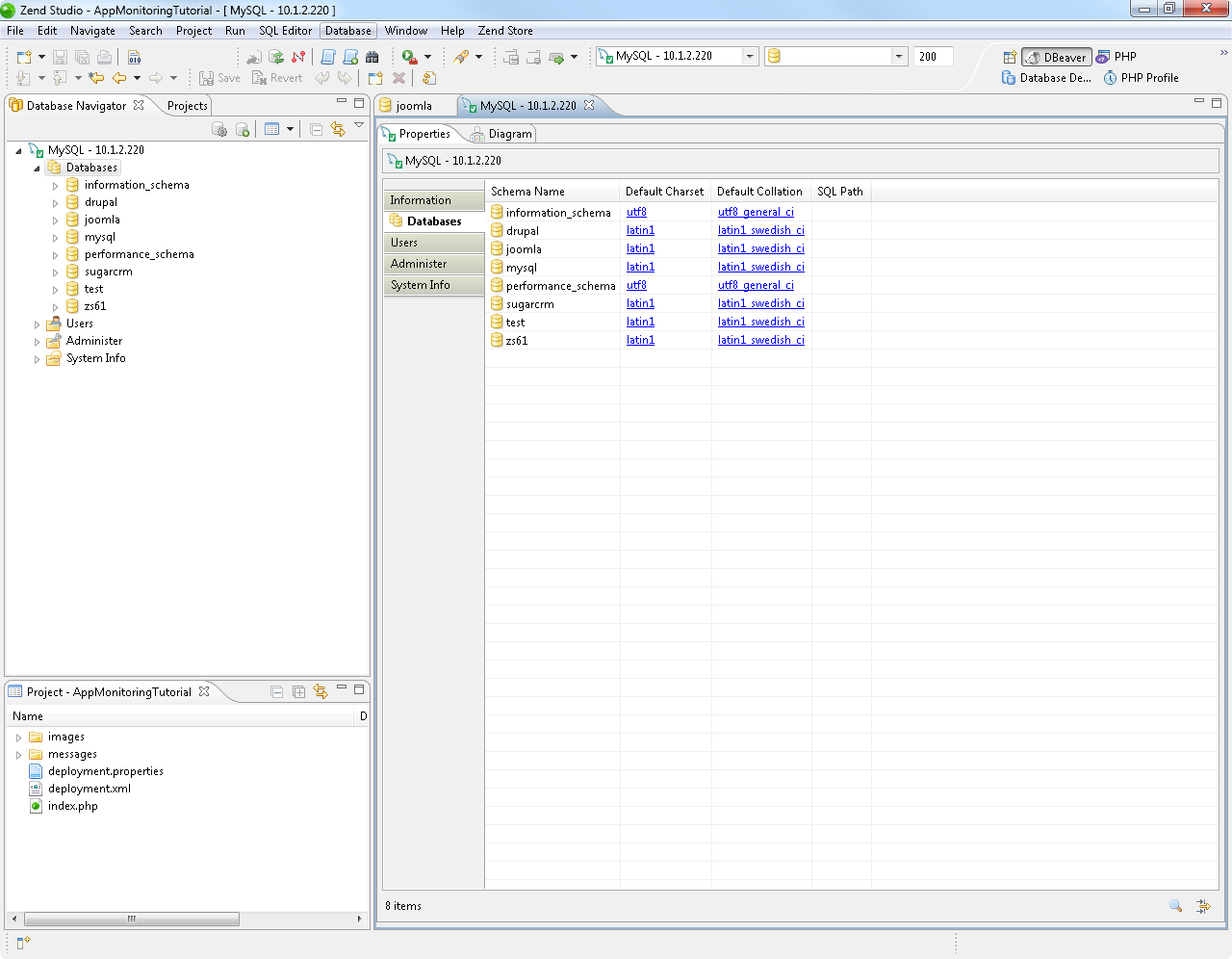DBeaver is a free, multi-platform database tool that supports any database having a JDBC driver. It is useful for developers, SQL programmers, database administrators and analysts. DBeaver comes with plenty of great features such as metadata and SQL editors, ERD, data export/import/migration and more.
วิธีใช้โปรแกรม DBeaver ครับ ใช้จัดการฐานข้อมูลได้หลายตัวเลย โหลดที่นี่ มี. I just migrated some projects from DBeaver 6.1.4 to 7.2.3 and the File Export/Import options worked flawlessly. The full workflow is: File Export, under 'DBeaver', select 'Project', click Next; Select the projects to export and click Finish.
Community Edition 21.0.3Released on April 19, 2021 (Milestones).
It is free and open source (license).
Also you can get it from the GitHub mirror. | Enterprise Edition 21.0Released on March 8, 2020
EE version web site: dbeaver.com
Trial version is available. |
Windows- Chocolatey (
choco install dbeaver)
Mac OS X- Brew Cask (
brew install --cask dbeaver-community) - MacPorts (
sudo port install dbeaver-community)
Linux- Snap (
sudo snap install dbeaver-ce) - Flatpak (
flatpak install flathub io.dbeaver.DBeaverCommunity)
Eclipse Plugin- Update site URL: https://dbeaver.io/update/latest/ (Multiplatform)
- Eclipse Marketplace direct install: https://marketplace.eclipse.org/content/dbeaver
Note: plugin is compatible with Eclipse platform (from Neon to 2020-09). Required plugins: gef and draw2d. ChecksumsPrevious versions | Enterprise Edition features:- Support of NoSQL databases:
- Advanced extensions for:
- Oracle
- SQL Server
- Netezza
- Informix
- AWS IAM, Kerberos and Active Directory authentication support
- Advanced security (secure storage for user credentials, configuration encryption, master password, etc)
- Additional drivers configuration for BigData/Cloud databases (Hadoop).
- Most popular JDBC drivers are included in distribution and can be used in offline/limited internet access environment.
- Additional EE plugins:
- Visual SQL query builder
- Task scheduler
- Analytical charts generation
- Mock data generator
- Advanced schema compare/migration tools
- Data compare tool
- Office formats support (XLS) for data export
- Advanced SQL execution plan viewer
- Integrated Git (version control for scripts and configuration)
- Persistent Query Manager database (allows to track SQL history)
- Time series charts renderer
- Eclipse Marketplace (allows to easily install 3rd party plugins)
- All CE features of course
- Online customer support
|
| Usually we release a new Minor Community Edition version once per two weeks. Major version is released quarterly (every 3 months). Information about previous releases you can find here. |
Tested and verified for MS Windows, Linux and Mac OS X.
Install:
Windows installer – run installer executable. It will automatically upgrade version (if needed).
MacOS DMG – just run it and drag-n-drop DBeaver into Applications.
Debian package – run sudo dpkg -i dbeaver-<version>.deb. Then execute “dbeaver &”.
RPM package – run sudo rpm -ivh dbeaver-<version>.rpm. Then execute “dbeaver &”. Note: to upgrade use “-Uvh” parameter.
ZIP archive – extract archive and run “dbeaver” executable. Do not extract archive over previous version (remove previous version before install).
Upgrade – don’t be afraid to remove previous DBeaver version – your settings won’t be lost. All settings are kept in the separate folder (DBeaverData in user home)
Java notes:
DBeaver requires Java 11 or higher. Since version 7.3.1 all distributions include OpenJDK 11 bundle.
If you want to use you own locally installed Java you may delete folder “jre” in the DBeaver installation folder.
Debian repository:
Ubuntu PPA:
You can use PPA repository to easily install/upgrade DBeaver on Debian Linuxes. Mostly it is the same as regular Debian repo but it is hosted on Launchpad.
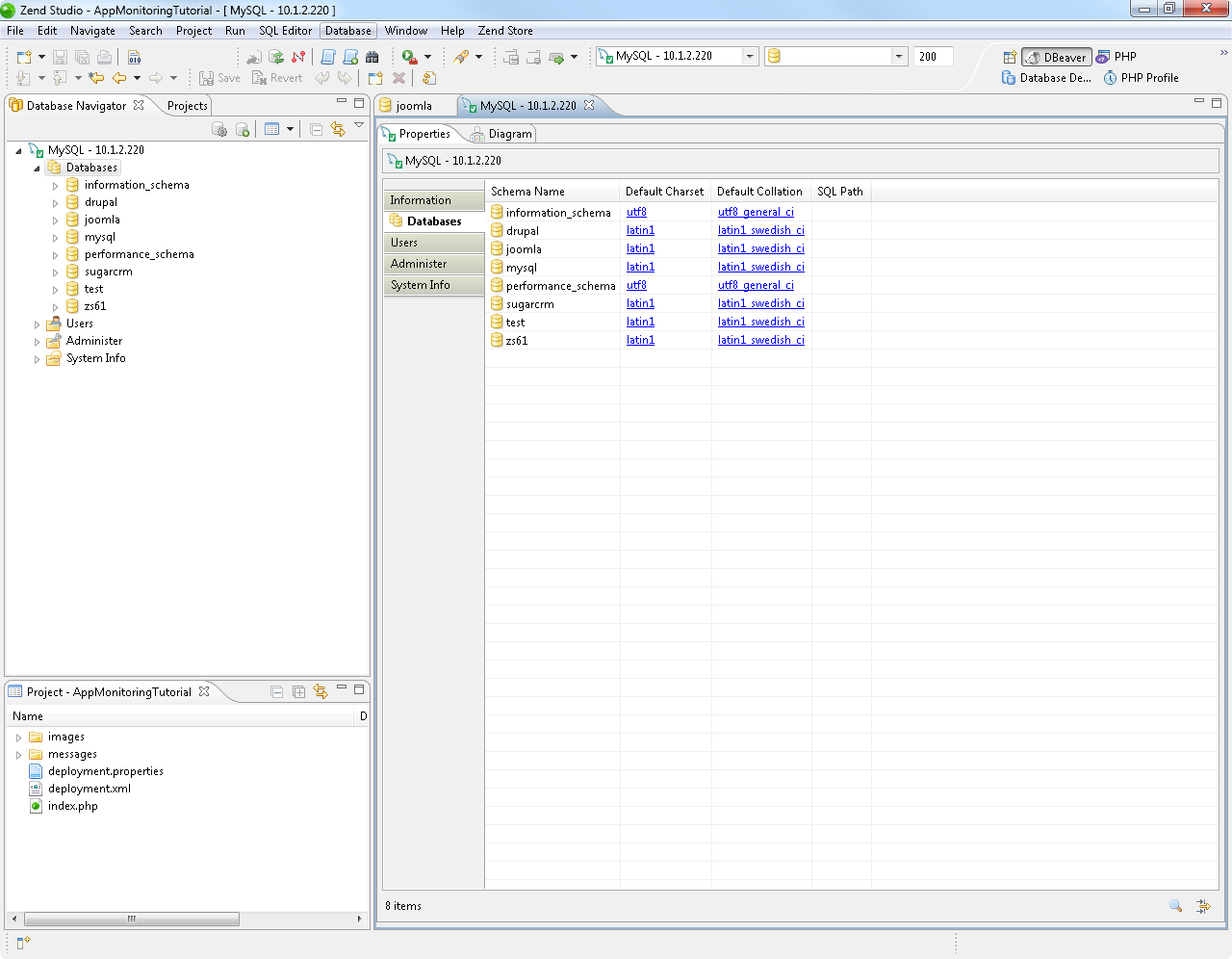
Early Access:
You may get latest build (EA version) of DBeaver. Usually it contains all major bug fixes found in current stable version. Just choose the archive corresponding to your OS and hardware from the following folder: EA version downloads.
Source code:
We are on GitHub.
Community Edition sources, issue tracker, older releases, etc: https://github.com/dbeaver/dbeaver
Archive:
All recent DBeaver versions are available in the archive.

CloudBeaver
DBeaver is desktop application.
If you are looking for a web-based database management system – please check another of our products: CloudBeaver.
It is also open-source and free.
This topic explains how to work with the DBeaver plugin to create and manage databases in Zend Studio. DBeaver supports any database which has JDBC driver, and may handle any external data source which may or may not have a JDBC driver.
Prerequisistes
- Download and install DBeaver from http://dbeaver.jkiss.org/download/#eclipse
Connecting to a Database
Dbeaver Full Movie

Dbeaver Download
This procedure explains how to establish a connection to a database using DBeaver.
To connect to a database : - In the menu-bar, select Window | Show View | Database Navigator.
The Database Navigator view is displayed.
- In the view's toolbar, click the Select active project icon to select a project you wish to create the database connection for.
- In the view's toolbar, click the New Connection Wizard icon .
The Create new connection wizard is displayed.
- Select the database connection type, and click Next.
If the driver for the connection type you selected has not been installed, you will be prompted to install it.
- Click Yes to download and install the driver files for the selected database.
The driver is installed, and the Connection Settings dialog is displayed according to the database type you selected.
- Enter the general parameters for connecting to your database. These details may vary according to the database type, but they usually consist of the following parameters:
- JDBC URL - Database URL. This field is editable only if the database driver doesn't have sample URL. Otherwise its value will be automatically changed whene you change other connection settings.
- Host - Database host name.
- Port - Database port number. Usually this field is optional. If left blank then the default database port will be used.
- Database/Schema - Name of remote database/schema.
- Server - Name of remote server.
- User name/Password - User credentials. May be left blank for some drivers (e.g. for embedded databases).
Note: Under the Advanced tab, you can configure advanced connections settings, e.g., Character Coding. - Click Next.
The Finish connection creation dialog is displayed.
- To test the connection before establishing the connection, click Test Connection.
- Configure the name and type of your connection (Development, Test, Connection), and click Finish.
DBeaver establishes the new connection, which is displayed in the Database Navigator view.
- Expand the connection folders to view existing databases and tables. Generally, connections contain catalogs, catalog contains schemas, schemas contain tables, indexes, and procedures. Elements in the navigator view can be opened/edited/deleted/etc - possible additional actions are accessible through the context menu and/or toolbar.
|
Managing Connection Drivers
A database driver is a third-party library which provides the ability to work with specific database engines. The driver manager dialog allows you to create, delete and edit driver descriptions.
Beaver Falls Pa
To manage your connection drivers: - In the menu-bar, select Window | Show View | Database Navigator.
The Database Navigator view is displayed.
- In the view's toolbar, click the Driver Manager icon .
The Drive Manager dialog is displayed.
- To install a database driver, double-click a driver from the list.
If the driver for the connection type you selected has not been installed, you will be prompted to install it.
- Click Yes to download and install the selected driver.
The driver is installed, and the Edit Driver dialog is displayed.
- Edit the driver:
- Driver name - Name of driver, shown in the driver manager. May be used by DBeaver to name scripts, show tips, etc.
- Category (Optional) - Some databases have many different drivers, it is convenient to group these drivers. Category is just a name for this group. Most drivers do not have category.
- Class name - Required field. It is a name of Java class which implements the driver. You may find the class name in the driver's documentation or click on the 'Find Class' button in the 'Driver Libraries' tab and choose the class name from the list.
- Sample URL (Optional)- If this value is left blank, you will need to specify the full database URL. It is much more convenient when the sample URL is specified - in this case the connection wizard will require only valuable connection properties (host name, database name, etc).
Note: For a full breakdown of the available driver editing options, in the Menu bar, go to Help | Help Contents | DBeaver Help | Manage Connections | Driver editor dialog. - and click OK.
- To create a driver of your own, click New.
The Create new driver dialog is displayed.
- Edit the driver according to the parameters specified in Step 5 above.
- To remove a driver, select the driver from the list, and click Remove.
- Click Yes, when prompted to approve the action.
The driver is removed.
|

Working with your Database
Once you have established your connection, you can now begin to work with the data in your database using DBeaver.
Running SQL Queries and Scripts
This procedure will explain how to run SQL queries or scripts in your database using DBeaver.
To run SQL queries or scripts using DBeaver: - In the menu-bar, select Window | Open Perspective | DBeaver.
The DBeaver perspective is displayed.
- In the Toolbar, click the Open SQL Editor icon to edit and execute SQL queries and scripts.
The SQL Editor is displayed.
- Enter SQL script, or right-click inside the editor, and select Load SQL Script to import an existing file.
- To execute, right-click inside the editor, and select Execute SQL Statement or Execute SQL Script.
You can view a history of all the commands executed in the current SQL editor in the Execution Log tab.
|
Note:
Dbeaver Full Text Search
For more information on working with data and metadata using DBeaver, select Help | Help Contents | DBeaver Help | Work with data from the menu-bar.
Dbeaver Functions
Setting Active Database
Instead of manually running a 'use database' query with a database prefix for each SQL script or query you wish to run, you can define a database as being 'active' to directly run SQL scripts and queries.
To set a database as active: - In the menu-bar, select Window | Open Perspective | DBeaver.
The DBeaver perspective is displayed.
- In the Database Navigator, right-click a database, and select Set Active.
Any SQL query or script that you execute will be run on the active database.
|
Copyright © 2017Rogue Wave Software